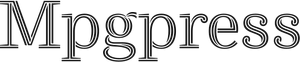What to do if Logitech Keyboard Not Working?
Logitech develops and manufactures interface equipment that allows you to work efficiently, get real pleasure from the game, and communicate easily and easily in the digital world. The company’s products are a kind of bridge connecting people and computers, and the resulting connection is so natural that the digital world is perceived as an extension of the reality around you. All devices are equipped with simple, customizable features to save time. Soon you won’t even be able to imagine how you could manage without them before. But what to do if logitech keyboard not working?
The Popularity of Logitech Devices
How is this Logitech device different from other gaming devices? For starters, keyboards and game controllers have a number of programmable G-keys that you can use to create a set of useful, customizable commands for each game. You can create such teams without even stopping from the game. The mice also have dedicated buttons that can be assigned custom commands. Some devices are equipped with media buttons for quick control over music and movie playback. Many device models have a built-in backlit display that allows you to keep track of messages, game status, media files, and more.
Logitech Gaming Software brings power and intelligence to your device with advanced gaming features such as profiles, compound commands, and customizable LCD settings. This Help Center will help you get the most out of your device and Logitech Gaming Software. It provides information on how to customize your device to suit your personal preferences. Here’s how to maximize your gaming experience by customizing profiles for each game, recording macros, and assigning them to G-keys/buttons. Logitech Gaming Device with Logitech Gaming Software … ultimate control in computer games!
Logitech Keyboard Is not Working
If you have trouble with the keyboard, follow the next steps:
- Select the check box if you want the Logitech Gaming Software to automatically launch when you turn on your computer and run in the background.
- Note. The gaming device features require the Logitech Gaming Software to be running.
- Select the check box if you want to record the delays between keystrokes when creating a quick macro (while playing). If this check box is cleared, delays between keystrokes are not recorded in the macro.
- Select the check box if you want the device’s LCD to display instructions for recording a macro when you press the MR key to create a quick macro (while playing). This function is only available for devices with a built-in LCD screen.
- To allow games to change the backlight color of your device, set this option for devices that have a backlight function, or uncheck it to prevent changing the colors you have set.
- Select this box to use hardware graphics acceleration on your computer. If this check box is cleared, animations will play more slowly.
- When you select Search for New Games, check for a newer database of games on the Internet (compared to the one stored in the Logitech Gaming Software). If found, this database will be loaded before the Logitech Gaming Software searches your computer for new games.
- To enable automatic download of high-resolution device images when you connect a new device for the first time. If this check box is cleared, standard low-resolution black and white product images will be used.